Dans cet article, vous découvrirez les étapes à suivre pour vous connecter à WhatsApp Web afin de profiter de toutes les fonctionnalités de cette application de messagerie instantanée sur votre ordinateur. Vous apprendrez également quelques astuces pour tirer le meilleur parti de cet outil.
Prérequis pour utiliser WhatsApp Web
Avant d’aborder les étapes de connexion à WhatsApp Web, il est essentiel de connaître les prérequis pour utiliser ce service. Suivez ces conseils pour vous assurer que vous êtes prêt à vous connecter à WhatsApp Web.
Assurez-vous d’avoir un compte WhatsApp actif
Pour utiliser WhatsApp Web, vous devez disposer d’un compte WhatsApp actif sur votre téléphone. Si vous n’avez pas encore de compte, téléchargez l’application sur votre smartphone et suivez les instructions pour en créer un.
Vérifiez que votre téléphone est connecté à Internet
Votre téléphone doit être connecté à Internet, en Wi-Fi ou en données mobiles, pour que WhatsApp Web puisse fonctionner. Assurez-vous que votre appareil dispose d’une connexion Internet stable avant de tenter de vous connecter à WhatsApp Web.
Utilisez un navigateur compatible avec WhatsApp Web
WhatsApp Web fonctionne sur la plupart des navigateurs modernes, tels que Google Chrome, Mozilla Firefox, Microsoft Edge et Safari. Veillez à utiliser un navigateur compatible pour éviter toute difficulté de connexion.
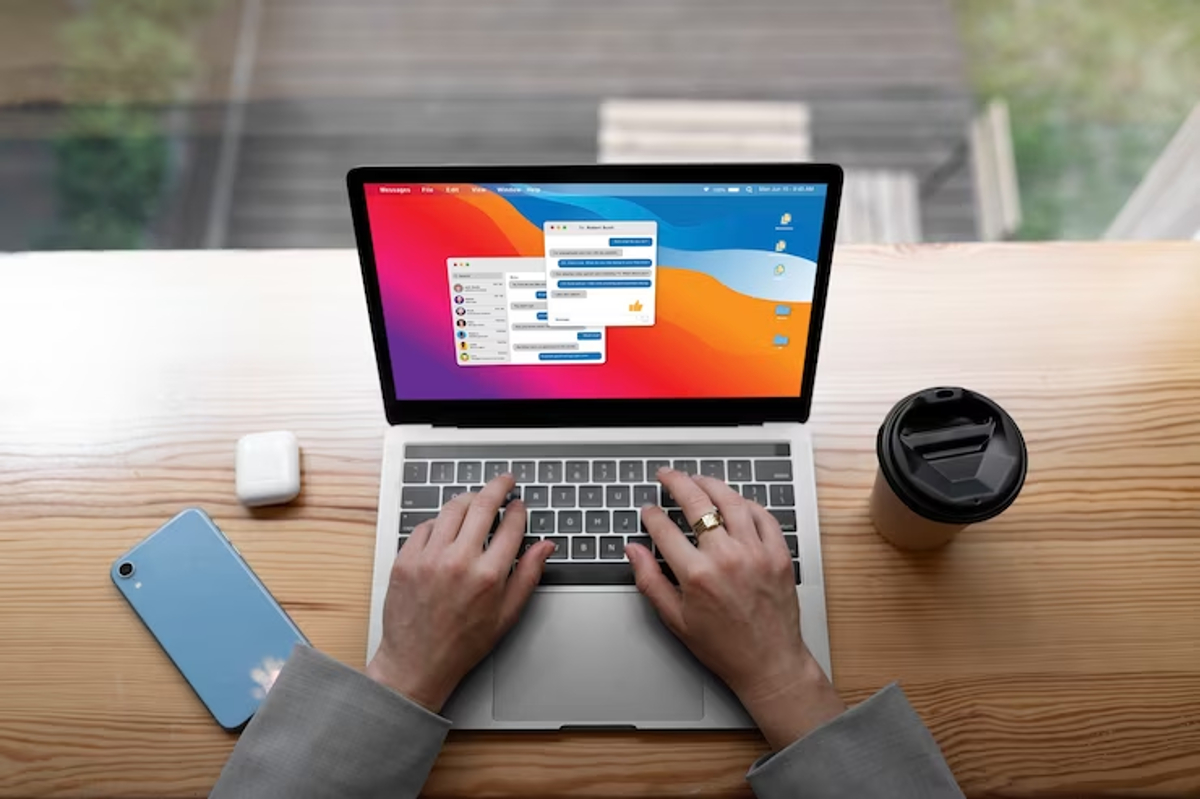
Se connecter à WhatsApp Web : étapes à suivre
Maintenant que vous avez vérifié les prérequis, il est temps de vous connecter à WhatsApp Web. Suivez ces étapes pour accéder à votre compte et commencer à utiliser l’application sur votre ordinateur.
1. Accédez au site de WhatsApp Web
Ouvrez le navigateur de votre choix et rendez-vous sur le site officiel de WhatsApp Web en entrant l’URL suivante : https ://web.whatsapp.com. Vous verrez alors un QR code s’afficher sur la page d’accueil ainsi que des instructions pour la suite.
2. Ouvrez WhatsApp sur votre téléphone
Prenez votre téléphone et ouvrez l’application WhatsApp. Vous devrez ensuite accéder à l’écran des paramètres pour scanner le QR code. Voici comment procéder selon le système d’exploitation de votre smartphone :
- Sur Android : appuyez sur les « trois points verticaux » en haut à droite, puis sélectionnez « WhatsApp Web » dans le menu déroulant.
- Sur iOS (iPhone) : accédez à l’onglet « Réglages » en bas à droite, puis choisissez « WhatsApp Web/ Bureau ».
3. Scannez le QR code
Après avoir sélectionné « WhatsApp Web » dans les paramètres de votre application, l’appareil photo de votre téléphone s’activera pour scanner le QR code. Placez l’appareil photo de votre téléphone devant l’écran de votre ordinateur afin de scanner le code. Veillez à bien cadrer le code dans le viseur pour que le scan soit réussi.
4. Connectez-vous automatiquement
Une fois le QR code scanné, votre compte WhatsApp se connectera automatiquement à WhatsApp Web. Vous verrez alors vos conversations et vos contacts s’afficher à l’écran, et vous pourrez commencer à utiliser l’application sur votre ordinateur.
Astuces pour optimiser votre utilisation de WhatsApp Web
Voici quelques astuces pour vous aider à tirer le meilleur parti de WhatsApp Web et à l’utiliser de manière efficace.
Utilisez les raccourcis clavier
WhatsApp Web propose des raccourcis clavier pour faciliter votre navigation et accélérer certaines actions. Voici quelques raccourcis utiles à connaître :
Ctrl + N: créer une nouvelle conversationCtrl + Shift + ]: passer à la conversation suivanteCtrl + Shift + [: revenir à la conversation précédenteCtrl + E: archiver la conversation en coursCtrl + Shift + M: activer ou désactiver le mode silencieux
Activez les notifications de bureau
Pour ne pas manquer de messages importants, activez les notifications de bureau dans WhatsApp Web. Pour cela, cliquez sur les « trois points verticaux » en haut à gauche de l’écran, puis sélectionnez « Paramètres » et « Notifications ». Activez ensuite l’option « Notifications de bureau ».
WhatsApp Web est un excellent moyen de profiter de toutes les fonctionnalités de WhatsApp sur votre ordinateur. En suivant les étapes de connexion et en prenant en compte les astuces mentionnées, vous pourrez utiliser WhatsApp Web de manière optimale et rester connecté avec vos contacts à tout moment. N’oubliez pas de garder votre téléphone connecté à Internet pour assurer le bon fonctionnement de WhatsApp Web.

